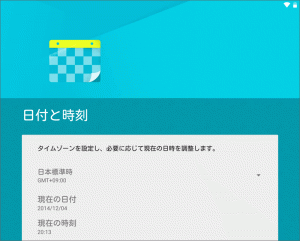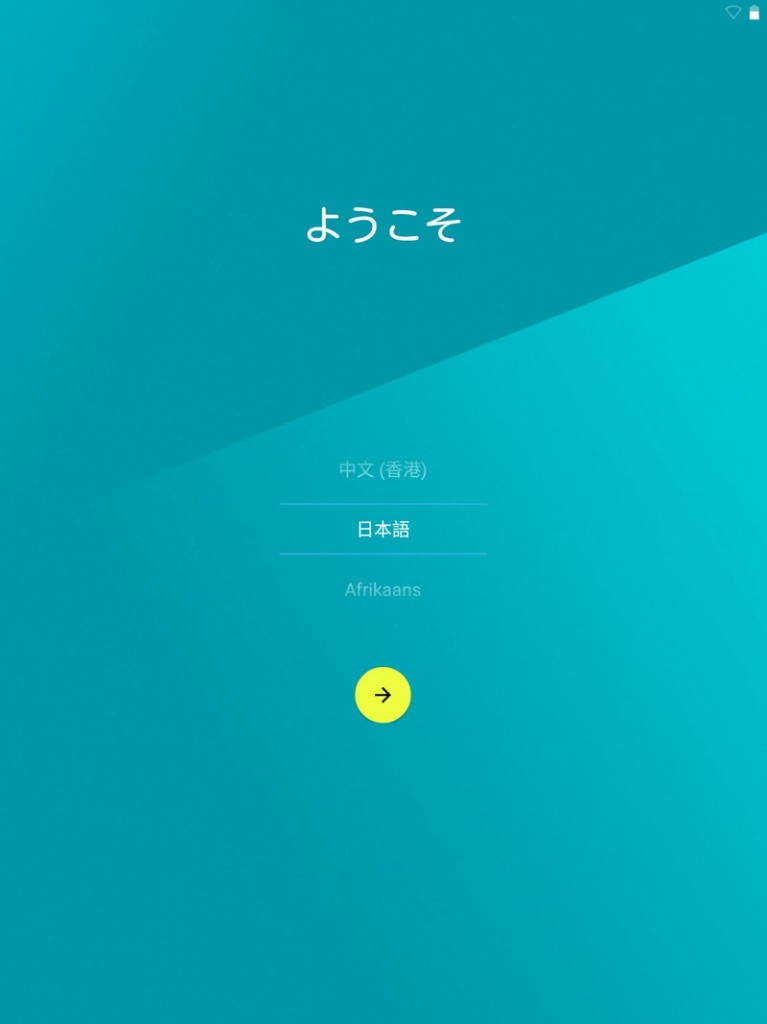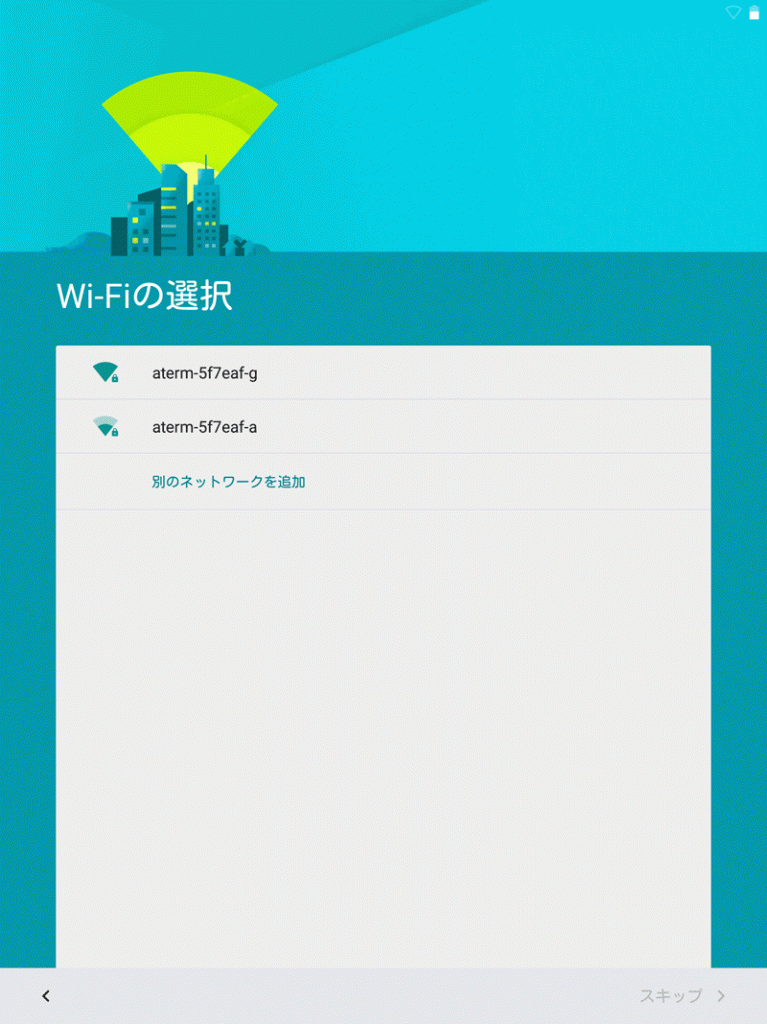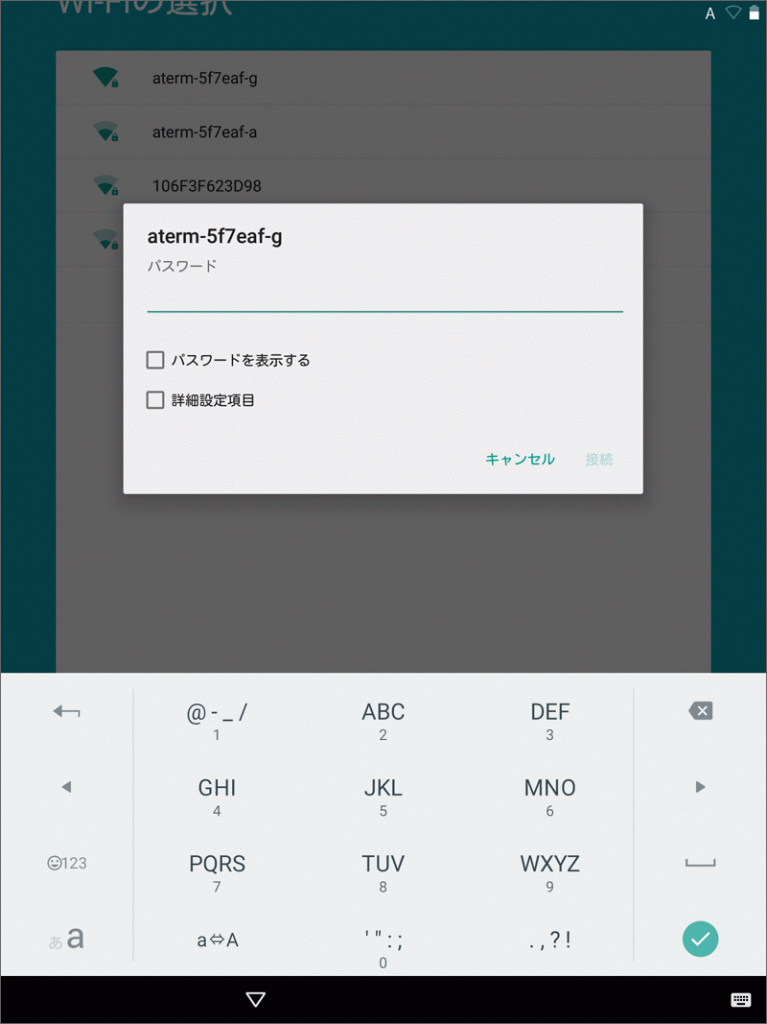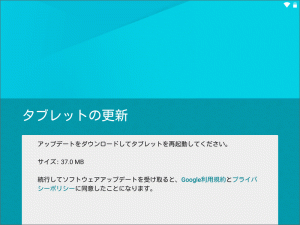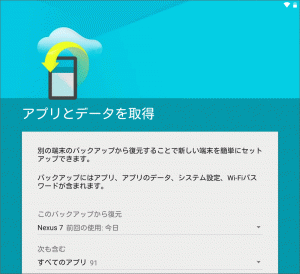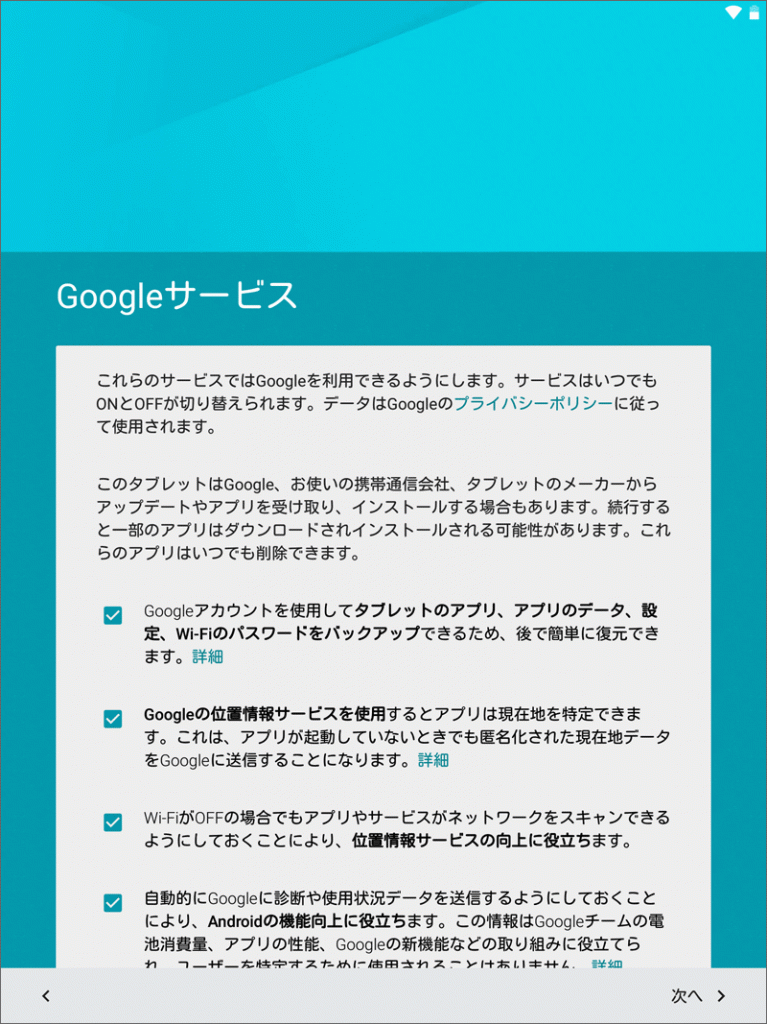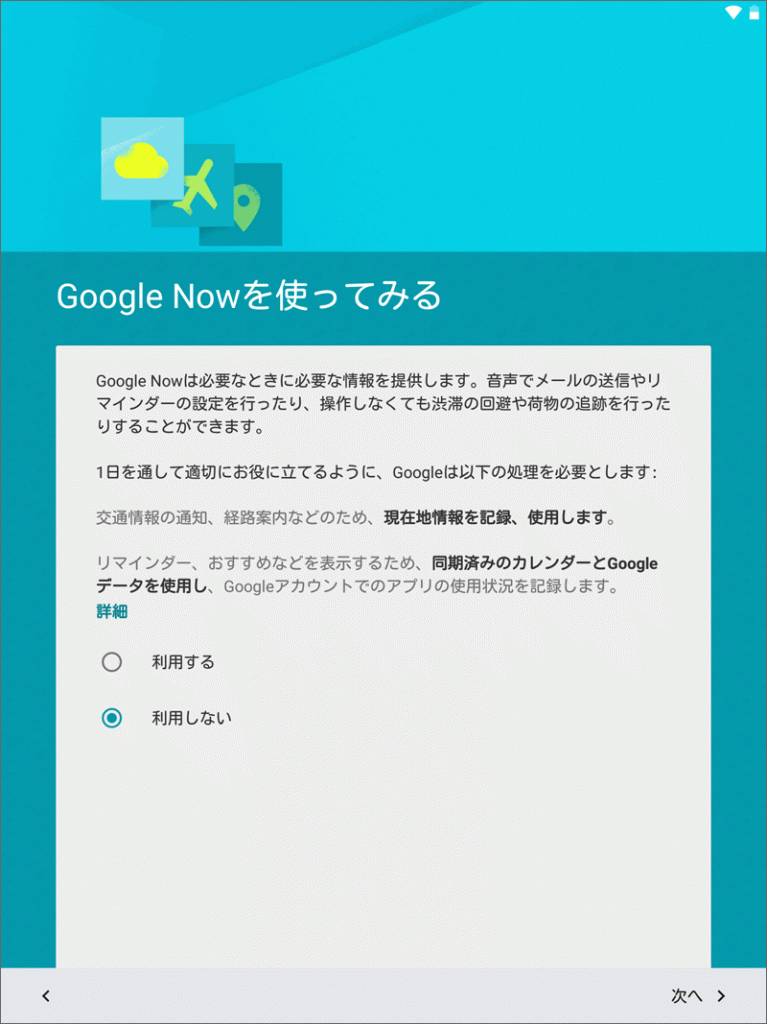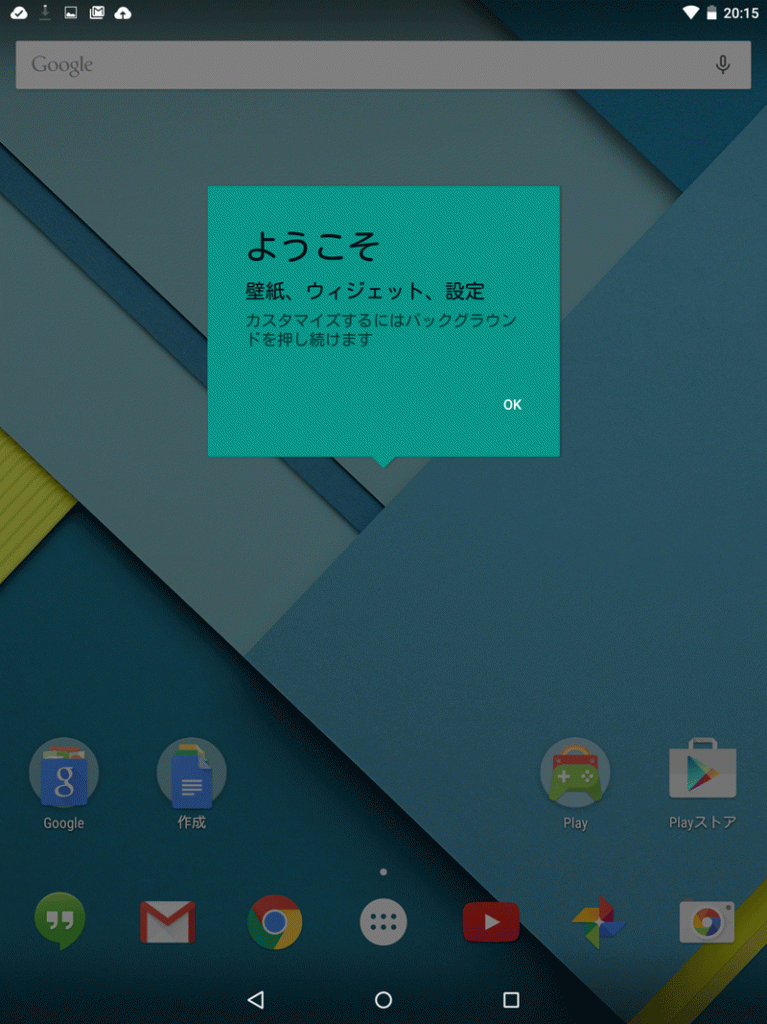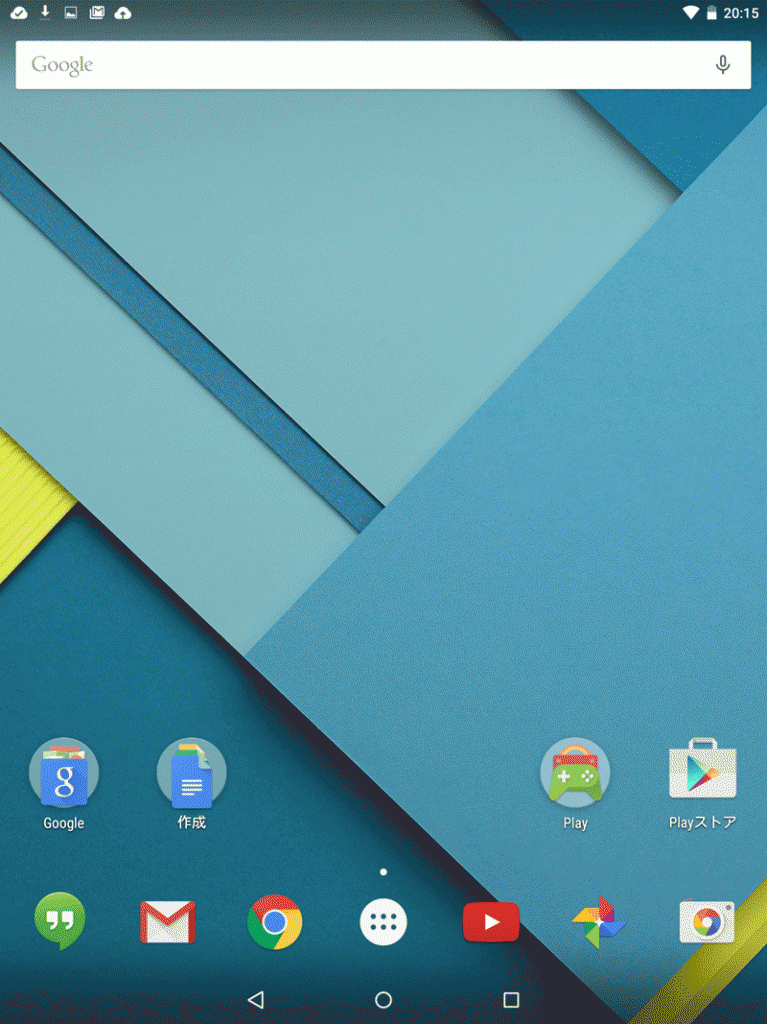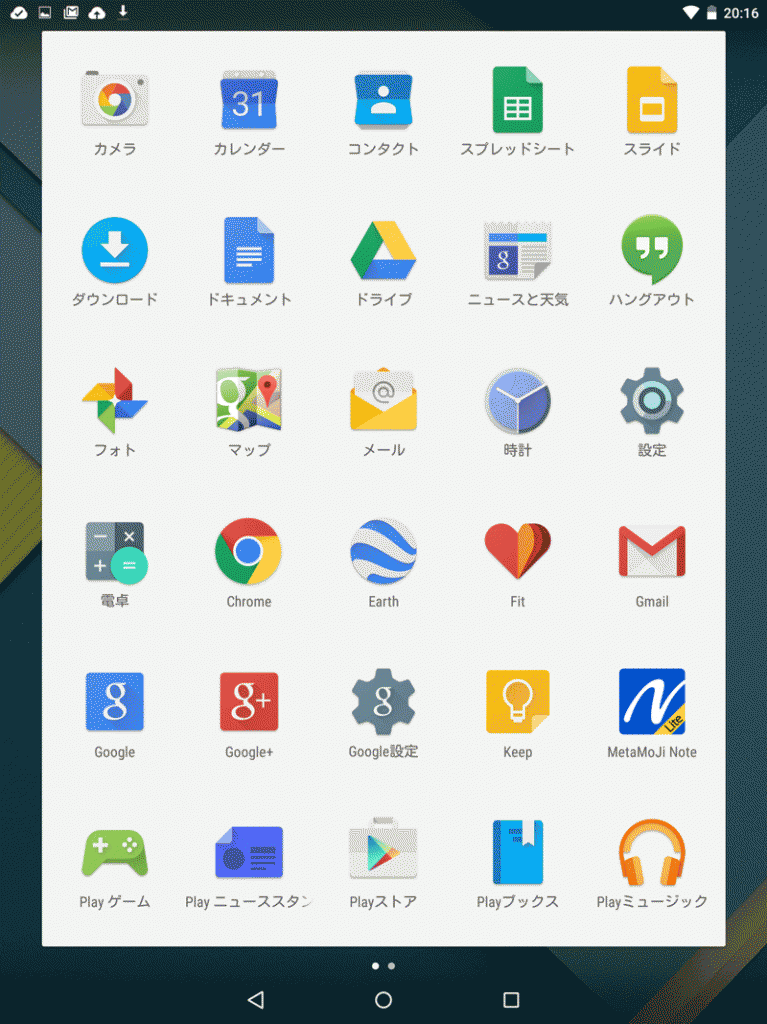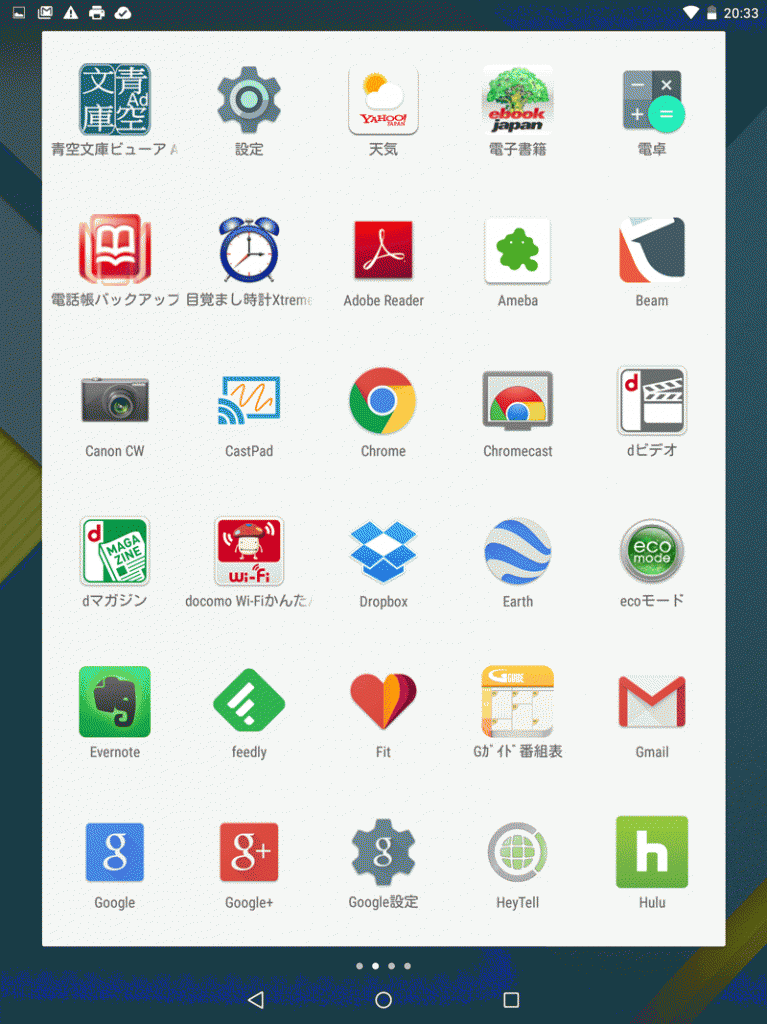Nexus 9(Wi-Fi版)の初期設定は、購入後はじめて電源を入れた時に行います。初期設定を行う前に必要な準備と、設定の流れを説明します。
初期設定にかかる時間は設定の仕方にもよりますが、40分程度でした。梱包をあけた状態でバッテリー残量は7割ほどありましたので、そのまま初期設定を行っても電池切れの心配はありません。
初期設定時の事前準備
初期設定を行う時には以下の内容を事前に用意しておきましょう。
1.Wi-Fi環境
Nexus 9(Wi-Fi版)の初期設定は、Wi-Fi環境で行います。Wi-Fiの電波が途切れることがない受信状態がい環境で行いましょう。
今回初期設定を行ったのは以下のWi-Fi環境です。(フレッツ光、NEC Aterm WG1800HP、IEEE802.11ac)
2.Wi-FiのSSID、パスワード
Wi-Fiに接続する時に入力します。すぐに入力できるようにメモなどに準備しておきましょう。
3.Googleアカウント
Googleアカウントの設定で入力します。Googleアカウントを持っていない人は、事前にパソコンかスマートフォンで取っておいた方がいいでしょう。
初期設定の手順
1.電源を入れる
電源ボタンを長押しすれば、電源が入って画面にGoogleマークが表示されて起動がはじまります。
2.言語の選択
最初は「Welcome」画面が表示されて言語の選択になります。言語選択部分を上下にスワイプして「日本語」を選び、黄色の矢印をタップします。
3.Wi-Fiの設定
Wi-Fi環境のあるところでないとセットアップできませんので注意してください。Wi-Fi接続するSSIDを選択し、パスワードを入力します。
4.システムアップデート
出荷時のOSバージョンと違っている場合は、自動的にOSのバージョンアップを行います。(OSのバージョンはAndroid5.0で、初期設定時は5.01でした)
システムアップデートに要した時間は5分程度でした。
5.Googleアカウントの設定
Googleアカウントを設定します。Googleアカウントを設定すると、今まで使ってきたAndroidスマートフォンやタブレットの環境をそのままNexus9に移行することができます。今までの環境が不要で、一からセットアップしたい人は「新しい端末としてセットアップ」を選択してください。
自分は、Nexus7を使っていて、そのままの環境を移行したかったので、「アプリとデータを取得」を選択しました。Nexus7で使っていたアプリやデータがそのままNexus9に移行されました。かかった時間は15分ほどでした。必要な時間はデータ量などによって変わります。
6.Googleサービスの利用の同意
Googleサービスの利用の同意と、Google Nowを使う設定後、ホーム画面が表示されて初期設定が完了です。これで使えるようになります。
電源をはじめて入れてから、ここまでで30分~40分ほどでした。特に難しい設定などもなく、マニュアルなどが無くても簡単に初期設定が行えました。
7.設定の確認
アプリやデータはきれいに移行できていましたが、日本語入力や自動バックアップなどの設定は、移行されないようです。